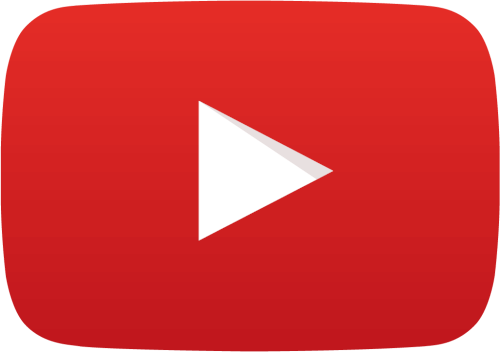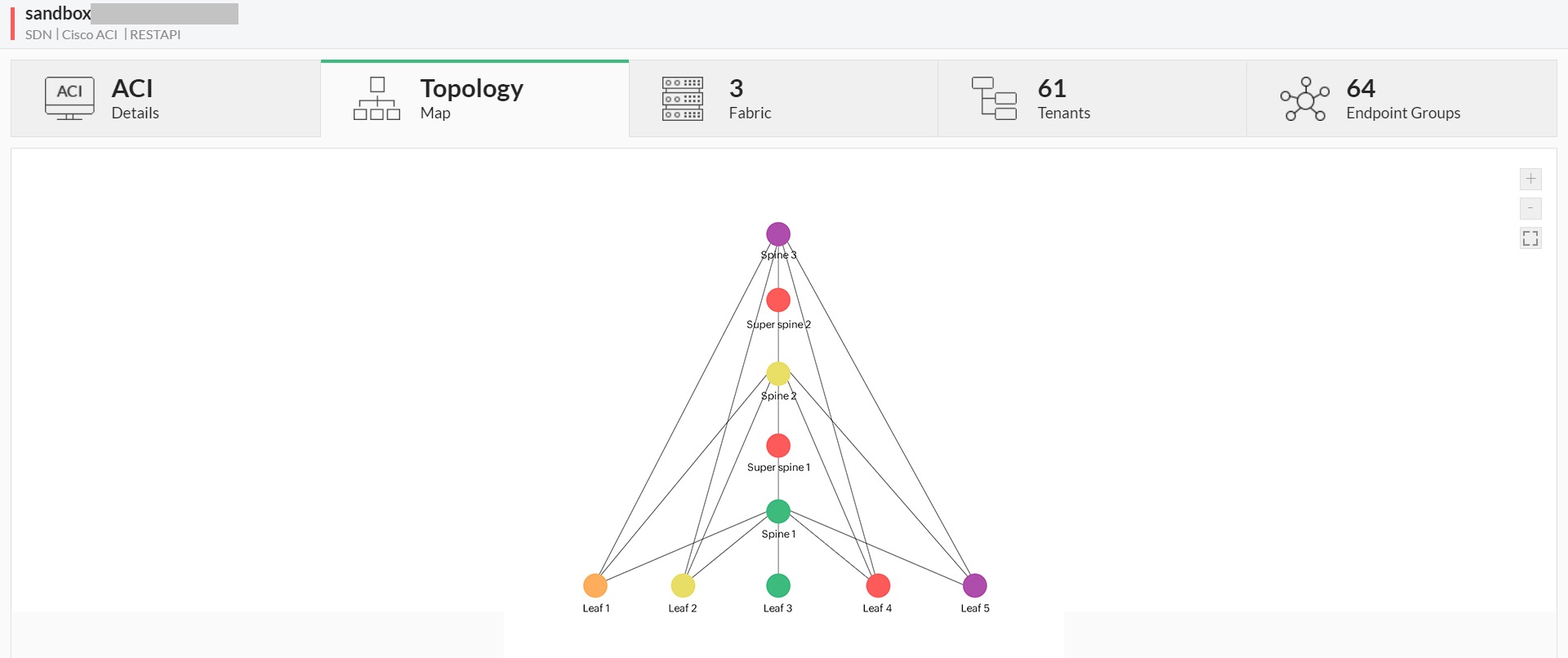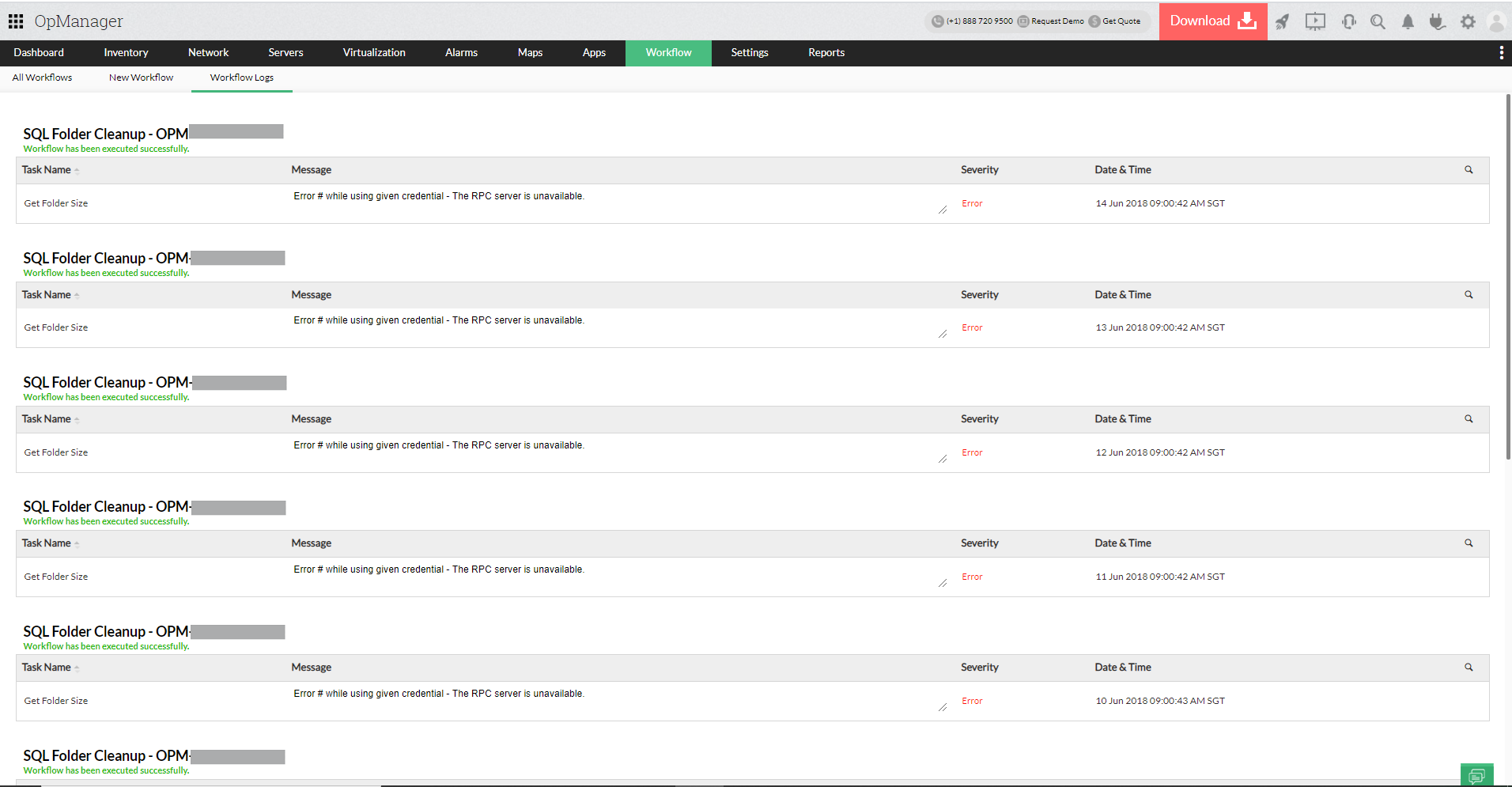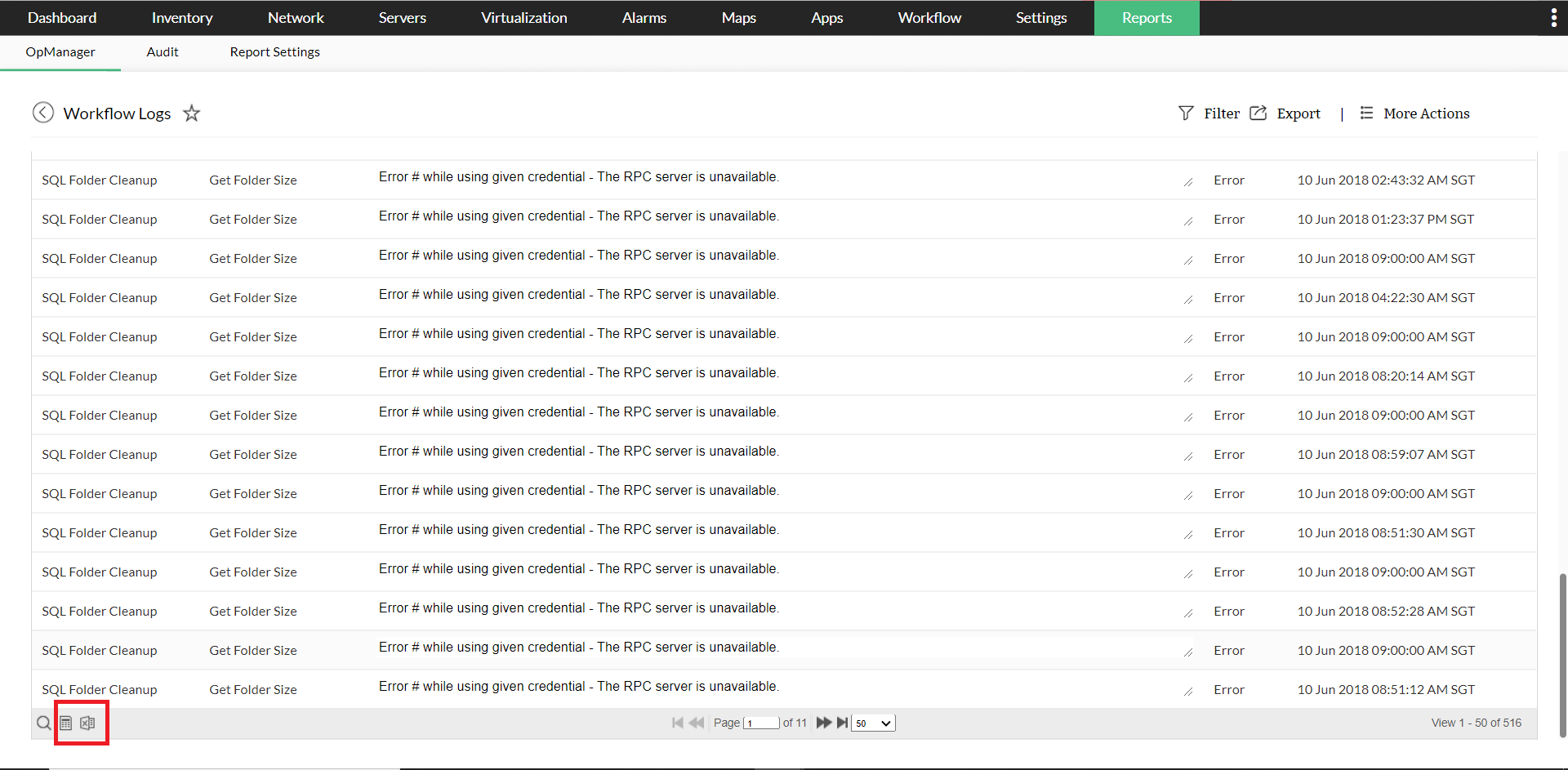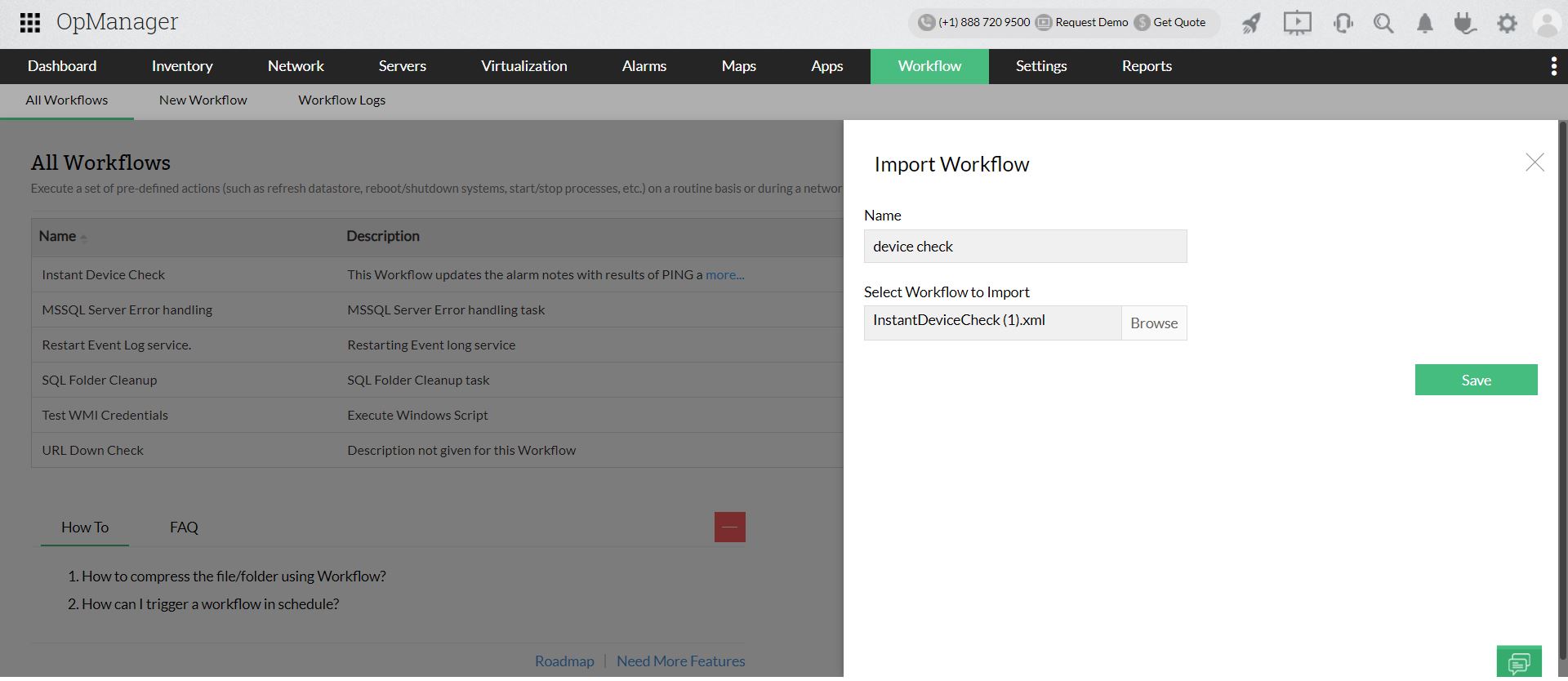Workflow Execution Logs
Workflow in OpManager allows you to automate repetitive tasks and processes efficiently. By leveraging a simple drag-and-drop interface, you can easily create a workflow tailored to your specific needs and configure the criteria for its execution. Workflow Logs serve as a comprehensive record of executed
workflows, offering insight into their outputs and the data associated with each task.
- Click on the Workflow tab and select Workflow Logs. Workflow output for each of the associated device is listed along with the executed date & time, the name of task and its severity status and message.
To view individual workflow logs:
- Navigate to Workflow--> All Workflows.
- A list of workflows will be displayed.
- Click on the second icon (View Logs) under the Actions column of a workflow to view the log of that particular workflow.
Each task once executed is logged with its severity for understanding its execution status. Following are the severities in Workflow:
- Info: Notifies a task has been executed successfully.
- Error: Notifies a task has been failed.
- Warning: Notifies that a task cannot be performed. Eg.: A delete file action cannot be performed when the directory does not have the specified file. In such cases, the delete file actions is marked as warning
Users can export workflow logs in PDF and XLS formats. Follow the steps given below.
- Navigate to Reports--> System --> Workflow logs.
- Scroll down to the end.
- Click on the icon Export as CSV/ Export as Excel to download the report.
This option is used to import the XML file of any workflow from your device to OpManager.
- Click on Workflow tab.
- Click Import.
- Enter the Name.
- Browse the file to import it.
- Click Save.
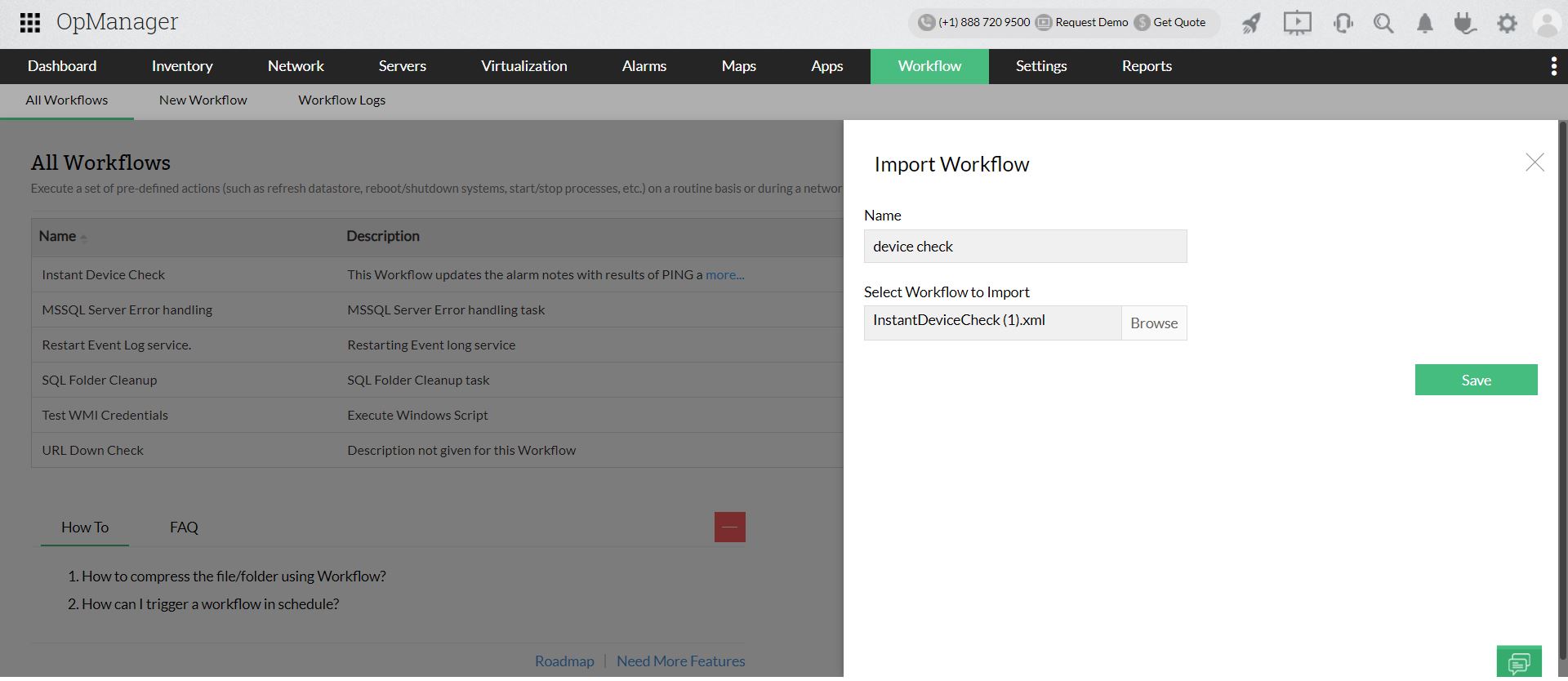
To gain in-depth insights into OpManager's automated workflows, explore the following help documents.