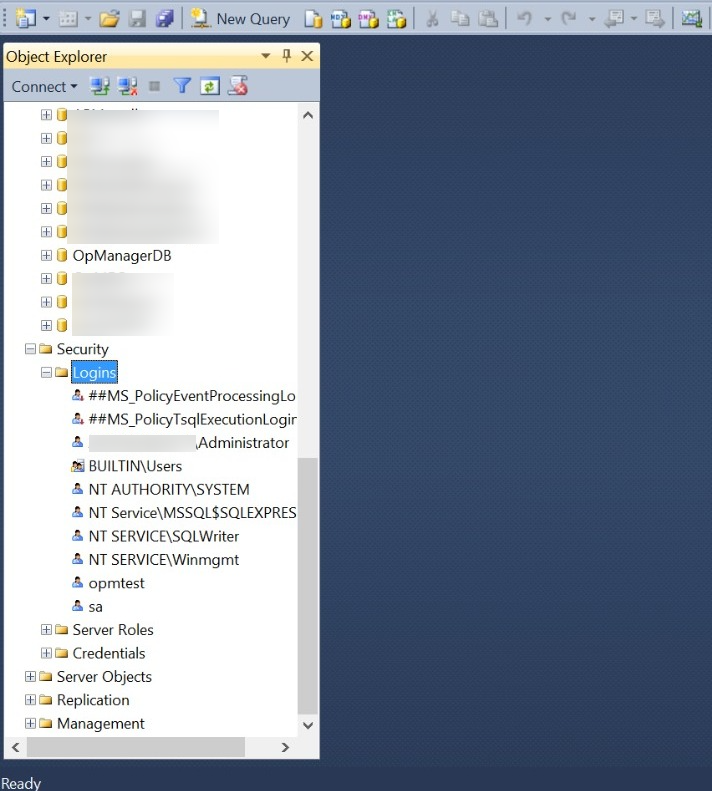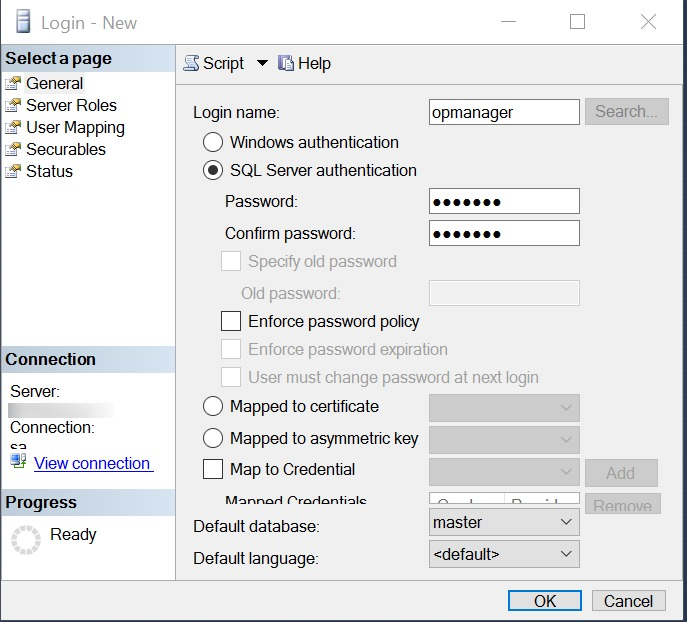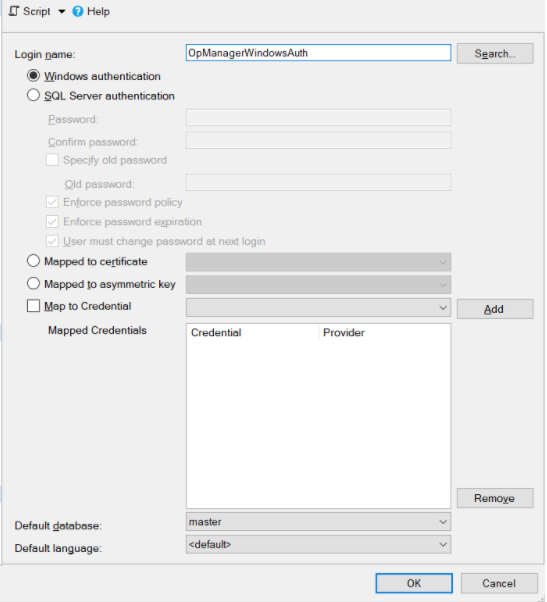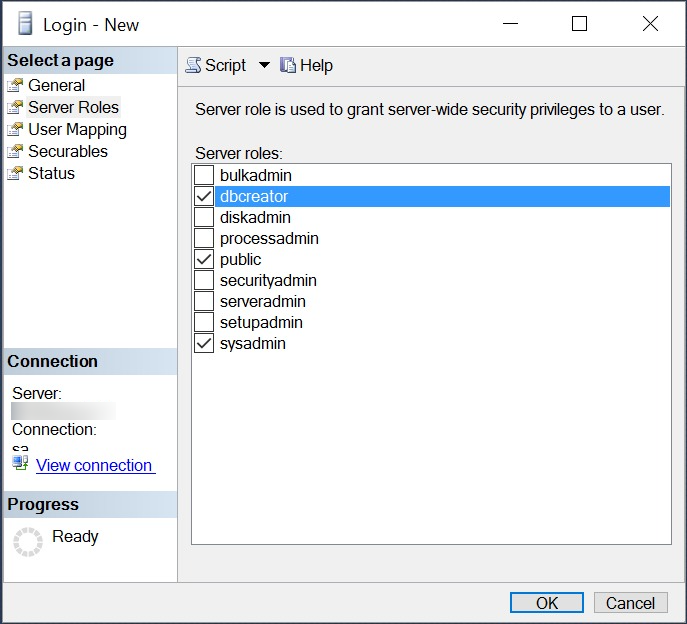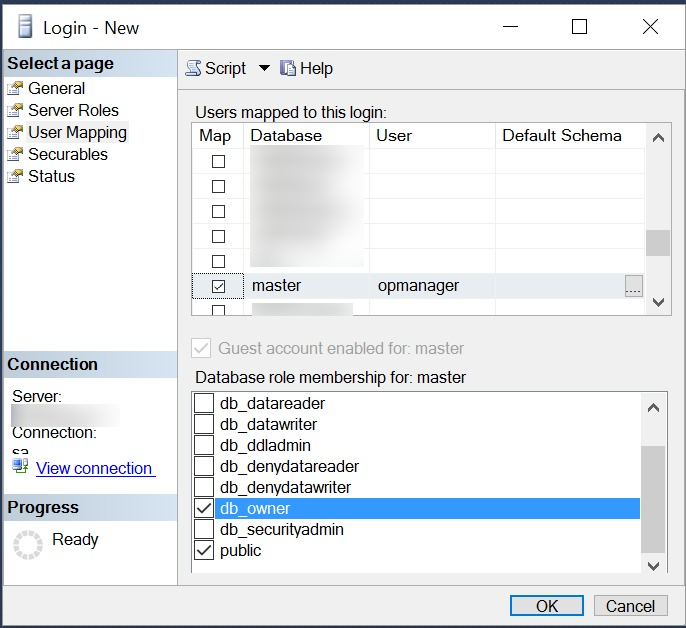MSSQL Server Configuration for OpManager
If you choose to use MSSQL as the backend database for OpManager, we highly recommend creating a separate account for OpManager in your MSSQL database server to ensure proper functionality. However, if you wish to proceed with your existing server account credentials, you may skip this configuration procedure and proceed directly with the installation.
For supported versions of MSSQL, refer here.
Note: It is highly recommended that you use MSSQL database for production. This also provides failover/high availability.
Follow the below steps to configure MSSQL with OpManager
Step 1:
To ensure proper communication between the MSSQL database server and OpManager, a new account has to be created with the below-mentioned steps:
- Open SQL Management Studio and login using your Server Account (sa)/ Windows credentials.
- Right-click on Logins
- Select New Login
Step 2:
Select Authentication type. For Windows authentication, select and login using your Windows login credentials. For SQL Server Authentication, enter the password. Then proceed with Step 3.
Step 3:
Click on Server Role. Select Server Roles "dbcreator", "public" and "sysadmin".
Step 4:
Click on User Mapping. Map this login to "master" with database role ownership set as "db_owner" and "public". Click OK.
The below table gives the details of the roles required for a user to be configured in OpManager for MSSQL DB Configuration:
| DB Roles |
Server Roles |
UserMapping Roles |
| Master DB |
Public |
Public |
| OpManager DB - Installation and First Start |
db_creator, Public |
db_owner, Public |
| OpManager DB - Subsequent Starts |
Public |
db_owner, or other roles with the least privilege granted |
Note:
- The below steps are not applicable for installation and fresh start, as the db_owner role is mandatory for the same.
- System Performance analysis of MSSQL database [Support>SystemPerformance>MSSQL CPU Memory Utilization, MSSQL Query store, MSSQL database Info] requires the sysadmin role. If the sysadmin role is not mentioned, then System Performance analysis will not work.
- Contact opmanager-support@manageengine.com for any further queries.
- Connect to SQL Server Management Studio.
- In the Object Explorer window, expand Security -> Logins folder.
- Select the respective user. Right-click on it and choose Properties.
- Go to User Mappings.
- Select the database mapped/to be mapped to OpManager.
- Under Database role membership, choose the below roles:
db_datareader
db_datawriter,
db_ddladmin
db_backupoperator
- Click OK.
- Right-click on database mapped/to be mapped to OpManager, select New Query.
- Execute the below queries:
GRANT CONTROL ON SYMMETRIC KEY::[##MS_DatabaseMasterKey##] TO [user];>
GRANT CONTROL ON SYMMETRIC KEY::[MySymmetricKey] TO [user];
GRANT CONTROL ON CERTIFICATE::[Certificate] TO [user];
*replace user with the username that is used in OpManager. Eg: GRANT CONTROL ON SYMMETRIC KEY::[##MS_DatabaseMasterKey##] TO [opmuser];
Thank you for your feedback!